How To Make A Beat In GarageBand
Aug 18, 2022
Making a beat in GarageBand is one of my favourite parts about the music production process. GarageBand makes it easy and fun to quickly get up and running with a creative beat idea. I'll be teaching you a few of the popular beat making methods in GarageBand.
Just so we get on the same page, when I say "make a beat". I'm referring to programming a drum beat that you might use in a song or production. If you're more curious about how to make "type beats" which might include more instrumentation, you might be interested in my how to make a song series.
If you're also more interested in Logic Pro, then here is a post on how to make a beat in Logic Pro.
The three popular methods on how to make beats in GarageBand are:
- Drummer Tracks
- Programming Drums With Midi
- Apple Loops
Let's start making beat. By the way, if you're curious about learning more about GarageBand and levelling up your skills then I recommend my free 5 steps on learning GarageBand faster.
Drummer Tracks
GarageBand has built-in features designed to get you up and running very quickly with a beat. I find myself using drummer tracks regularly if I need to set up a groove quickly. Let's go through how you would set up a drummer track in GarageBand and how you can customize the feeling of the beat so it fits best with your song.
Step 1
In a blank session, create a drummer track, as shown below. Drummer tracks are always yellow in colour.
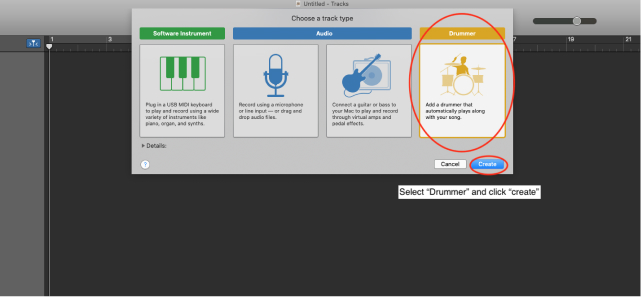
Step 2
In the library panel (quick key: “Y”), select which drummer and drum kit that you would like to use. Each drummer has a slightly different style. Start with the genre that best fits your style of music and then choose a drum kit. Don't worry, you can always choose a different genre and style at a later time too.

Step 3
This is the fun part. In the editor, (shortcut: "E"), you can now edit the drum presets by dragging the yellow dots in the "square". You can also adjust the swing and percussion sounds on the right side. You have a huge variety of patterns to choose from so spend some time dialling in on a sound you would like. I personally like starting out with simple and soft beats if I'm working on a verse section to a song. For my chorus', I would make the beat a bit louder and more complex and I might add a different hi-hat pattern too. Here's an example of a beat I made in GarageBand
If you've gone too far and made too many changes. Don't worry, you can always reset your drummer tracks by adding a new style of drummer.

Programming Drums With MIDI
Making a beat by programming your drums with MIDI is popular if you have a beat idea in your head or you're hearing something that you want to start with from scratch. For example, some times I have a beat idea in my head that I know what I want it to sound like. In this case, I would make a beat by programming the drums with MIDI.
Let's go through the steps on how you program a beat with MIDI.
Step 1
Start by adding a software instrument track.
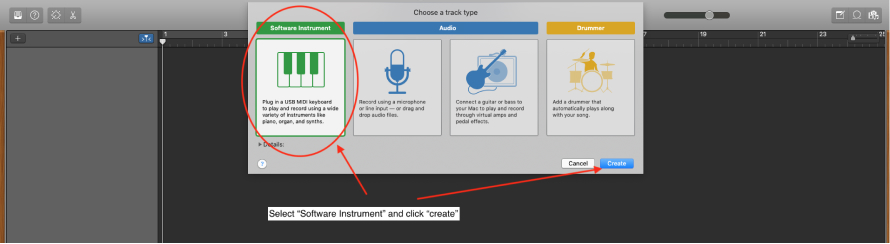
Step 2
Select your drum kit sound from the library panel (Y). You'll notice that the drum kits are exactly the same ones when we we're looking at yellow drummer tracks. However, when we program drums with MIDI, we don't need to choose a style of drummer because you are the drummer!

Step 3
Once we've chosen our drum kit, you're ready to record. If you have a midi controller connected to your keyboard, you can start pressing the keys and you'll hear the different sounds of the drum kit that you've selected.
If you don't have a midi keyboard, no problem, you can open up musical typing in GarageBand by pressing "command K”. As a reference point, the kick drum is always assigned to C1 on your keyboard and snare is always assigned to C2. The kick and snare are you main elements in a drum kit so once you know where these keys are, you'll be able to quickly get your idea out.
For both ways, midi controller, and musical typing, press record (R) and play your beat!

I recommend always recording with the metronome on to help you play in time. After you record your beat idea, you can also quantize your beat to make sure everything is locked in time too.
Apple Loops
Apple Loops are another way to quickly get beat ideas from prerecorded audio loops. You are free to use these audio loops in any of your songs. You also shouldn't think of these Apple Loops as something static. Think of them as flexible pieces of audio that you can do anything with. You can transpose them, stretch their timing, you can even chop them up into samples and use specific parts of them in your songs.
Let's go over the steps to start with apple loops as your beat idea.
Step 1
Click on the loop browser icon in the top right corner (quick key “O”). Select a type of instrument or genre from the loop categories to narrow down your results (hint: for beats, select “drums”). Click through the loops and find one you’d like to add to your project.

Step 2
Once you’ve found a loop you like, click, hold and drag it into the gray area in the main window, as shown below.
Drag audio loops (blue) to audio tracks, software instrument loops (green) to software instrument tracks and drummer loops (yellow) to a drummer track.
If you drag a software instrument track to an audio track, it will convert to an audio loop. If you drag a drummer track to a software instrument track, it will convert to a software instrument loop. That's how cool apple loops are!

Final Thoughts On Making GarageBand Beats
I love making beats in GarageBand and as I said it's one of my favourite parts in the music production process. It's also one of the most important parts since the beat is the backbone of your song and it's important you have a solid groove so your song stands up straight!
I'd love to help you make a beat in GarageBand and eventually help you create a complete song in GarageBand. Let's work on this together, the best place to start would be to get my free 5 steps to learning GarageBand faster.






