How To Force Quit Logic Pro Safely
Aug 21, 2023
Apple’s Logic Pro is one of the most popular digital audio workstations (DAWs) on the planet that allows producers, songwriters, and sound engineers, either beginner or veteran, to create stunning music and audio projects. I've been using Logic Pro for 5 years as a full-time music producer and songwriter but before that I was using GarageBand.
Although praised for being a solid foul-proof tool, like any other computer program, Logic Pro can sometimes encounter issues that lead to unresponsiveness or freezing. I love Logic Pro and I wish I didn't have to write this post but computers will be computers and there's nothing you can do about it. When that happens, users are left with only one option; force quitting the app.
In this post, I will guide you through the steps to safely force quit Logic Pro to minimize the risk of losing data or progress on a project and ensure a smooth recovery. More importantly, I will show you the best methods and practices to avoid such situations in the future.
Safely Force Quit Logic Pro
Force quitting should always be your last resort, so make sure Logic is actually frozen and unresponsive entirely before you do so. Sometimes, processor-hungry plugins might momentarily freeze Logic, and waiting for a few moments might resolve the issues.
Other than that, sometimes third-party VSTs and plugins might become unresponsive, and not Logic itself. In that case, you might be able to fix the issue by removing that VST or Plugin from your tracks.
If you’re absolutely sure that Logic Pro is frozen and does not operate, then you can force quit to regain control of the application and your project.
From the very top-left of your screen:
- Click on the Apple logo () and select “Force Quit Logic Pro.”
- From the new window, select Logic Pro and click “Force Quit.”
- Again, select “Force Quit” from the pop-up alert to close Logic entirely.
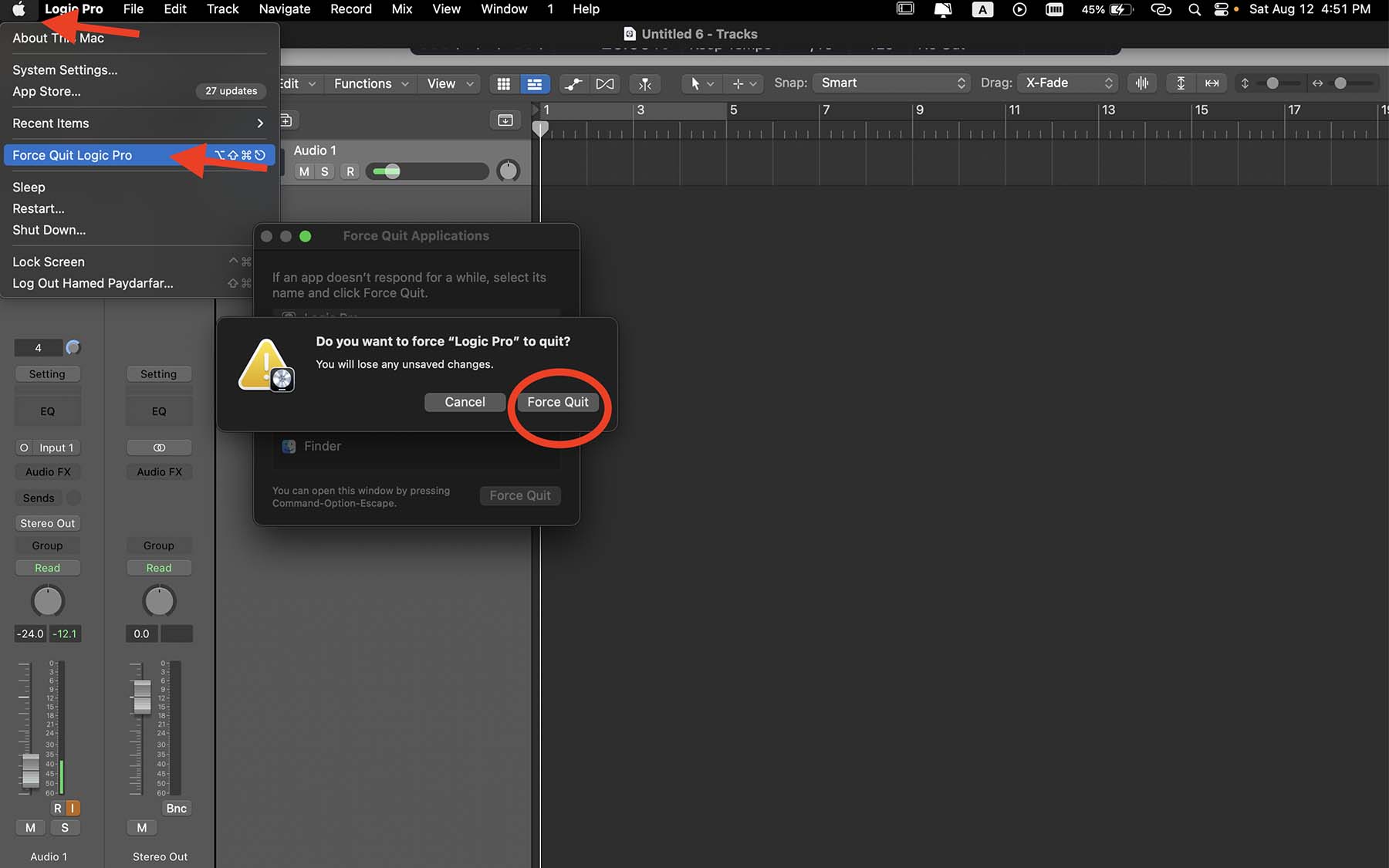
Sometimes, Logic is frozen and doesn’t allow you to select the Apple Logo from the top-left corner of your screen. In that case, hold Command ⌘ and press Tab to switch to another program so that you can click on the Apple logo.
Moreover, you can use the dedicated key command (shortcut) to force quit any app, which is “Command ⌘ + Option ⌥ + Esc.”
Shortcuts can come in very handy when it comes to music production. They help streamline your workflow and save lots of time. In another post, I have covered the 20 most useful Logic key commands that every producer must learn.
Once you force quit an app, it’s best to give your computer a few moments to close the app entirely and finish any lingering processes.
Thankfully, recent updates both for Mac and Logic make data loss after force quitting less common. Once you reopen Logic, it will ask you if you want to continue from where Logic has auto-saved your work. You can go ahead and select that and continue creating music.
How To Avoid Risky Situations That Lead To Force Quitting

It is always better to avoid having to force quit Logic Pro instead of doing so and risk losing or damaging your music projects. To understand how to avoid this, we first must see what causes it.
Generally, Logic Pro becomes unresponsive when your computer runs out of RAM or processing power. It can occur when you open too many channels, plugins, and virtual instruments to run simultaneously.
First and foremost, make sure your Mac system and Logic Pro are up to date. This prevents facing any bugs and glitches that the developers have patched in recent updates.
It is critical to keep your projects clean, efficient, and clutter-free. Knowing how to choose sounds for your projects is a vital step during production. Not only does it help you reach your creative goals, but it also prevents adding too many software instruments and plugins with no use and draining all of your CPU’s power.
Some plugins, like Logic’s Pitch Correction (autotune) are really CPU-hungry. One way to deal with tracks that have various heavy plugins is to freeze them. Freezing tracks in Logic offloads any processing that your computer has to undergo to run the plugins. It can significantly help reduce the stress on your RAM and CPU.
Another way to reduce processing power is using buses and sends in Logic. Instead of adding the same set of plugins on various tracks in a project, we can add the plugins to a bus and send audio channels through that bus. In this way, Logic only has to process those plugins only once. In a YouTube video, I have extensively covered how to bus reverb and delay in Logic.
For more protection, you can keep an eye on system performance and check if you’re about to overclock your computer. What I like to do to check CPU usage is to monitor it directly from Logic’s interface.
To monitor CPU performance in Logic:
- Control-click the control bar in the top-centre of your screen.
- Click “Customize Control Bar and Display.”
- Under the LCD column, check “Performance Meter (CPU/HD).”

Ultimately, if you think your projects are too heavy and you need more processing power, you can upgrade to a new Mac with a more capable processor. Apple’s recent computers have ARM-based chips with unified memory. Not only are these chips lightning fast, but they are extremely battery-efficient. If you’re in the market for a new computer, check my complete guide on choosing the right Mac for music production.
Final Thoughts: Better Safe Than Sorry
Remember that prevention is key. Ensure you’re always keeping everything up-to-date, backing your projects up, and keeping an eye on your CPU performance during production and mixing sessions. In this way, you can minimize the chances of having to force quit Logic and risking your project’s progress and data.
If you need more tips regarding music production, mixing, mastering, or songwriting, I suggest downloading my Free 6 Pillars To Learn Logic Pro Faster.





